软件功能说明
-
系统检测
打开智试云系统后会进行系统检测界面。系统检测-->服务器连接检测-->软件版本更新检测-->时间校对检测-->进入系统。如检测不通过,请点击操作指引查看解决方法。
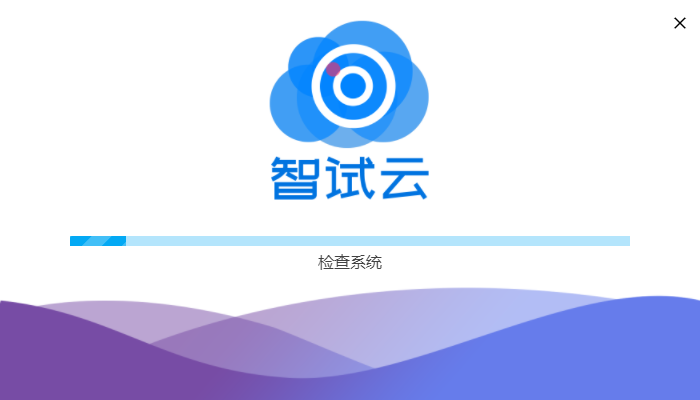

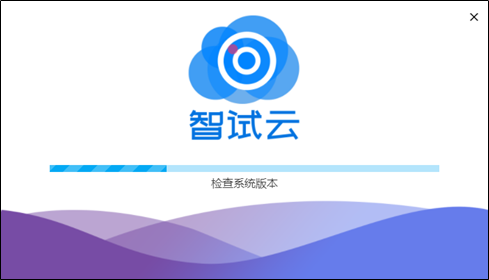


-
人脸登录
输入姓名、身份证,点击【人脸登录】进入人脸识别,选择摄像头对准人脸识别框;系统识别成功后将自动进入系统。
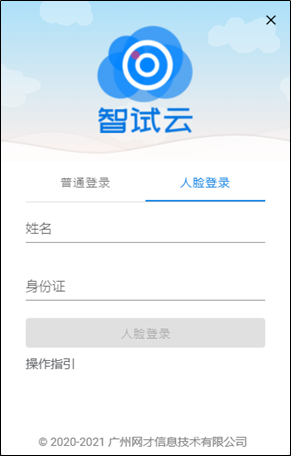
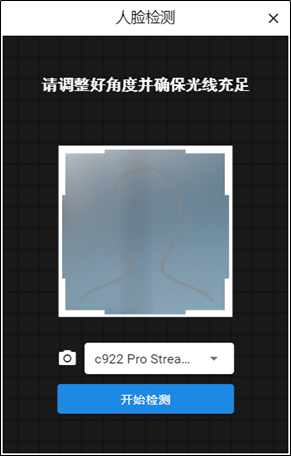
-
普通登录
若人脸登录失败,请拨打服务电话。当后台开放普通登录后,可使用普通登录(身份证号和密码)进行登录。
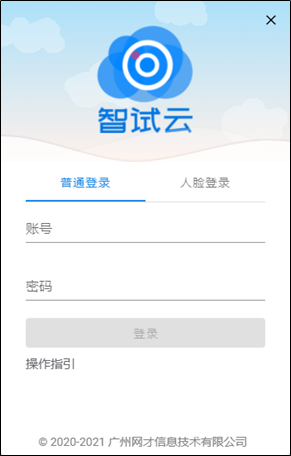
-
退出登录
点击主页面上方姓名会弹出菜单,点击退出登录即可回到登录页面。
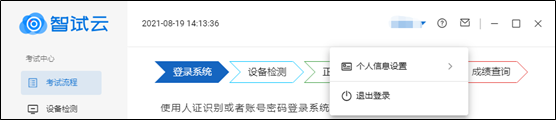
-
考试流程
查看考试所有流程操作(成绩查询请按考试公告指引查询)。
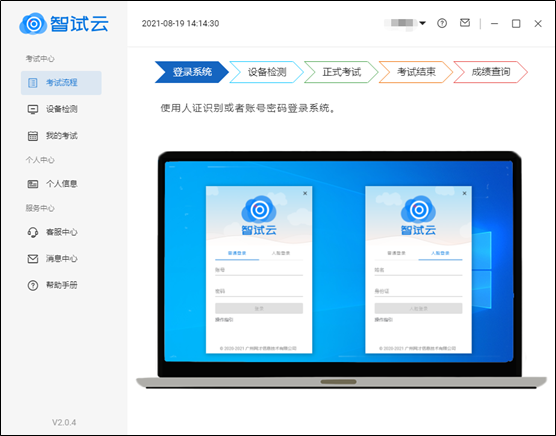
-
设备检测
环境检测界面可以帮助考生检测当前电脑所连接的摄像头与麦克风设备,也可以查看录制功能和设备列表等,点击开始检测按钮后,系统将会自动进行检测(录制10秒),视频录制过程中可以大声读出上方字幕以便检测麦克风设备是否正常,视频生成后可以查看视频以及音频是否正常。
环境检测步骤分为 设备选择->设备启动->视频录制->视频生成->回看视频
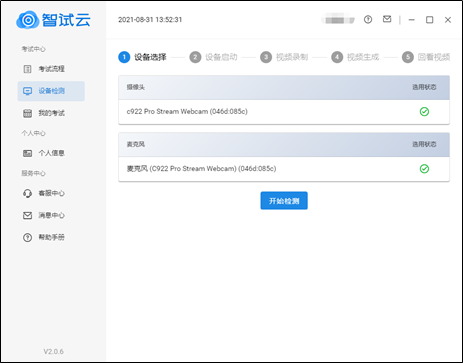
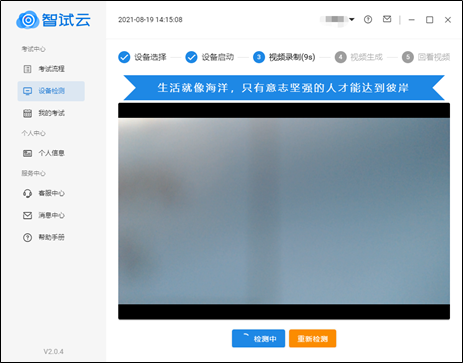
-
我的考试
我的考试界面列出了考生所需要参加的考试列表。详情包括【进入时间】【开考时间】【考试时长】【考试附件】【考试录像】。
注意事项:
1. 考生在进入考试前按考试要求点击【抽签】按钮、阅读考试附件后点击【已阅并接受】按钮。
2. 当时间到进入时间后,【进入考试】按钮将变为可以点击的状态,考生需要在进入时间内进入考试。
3. 考生根据考试要求上传佐证视频,佐证视频请使用智试通录制。
4. 考试结束后,若考试视频未上传成功,请耐心等待视频上传,可点击刷新查看。
5. 【客服中心】如有技术疑问,可在客服中心在线寻求帮助,或拔打400-020-1616技术服务热线。
6. 【智试通二维码】用于绑定智试通App。
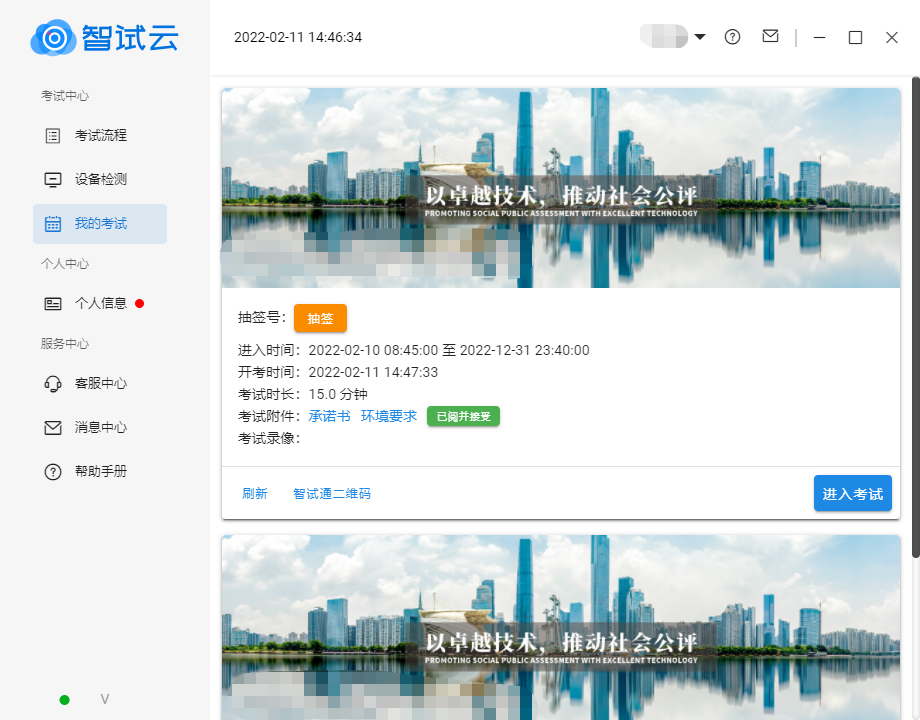
-
智试通绑定
考生打开智试通,通过app内置扫码功能扫描系统对应考试项目的二维码,扫码成功后开启智试通佐证视频录制(录制完成后将自动上传)。智试通相关操作说明详见附录二《智试通操作手册》。
注意事项:若二维码无法通过智试通扫码登录,可以选择输入绑定码进行绑定登录智试通。
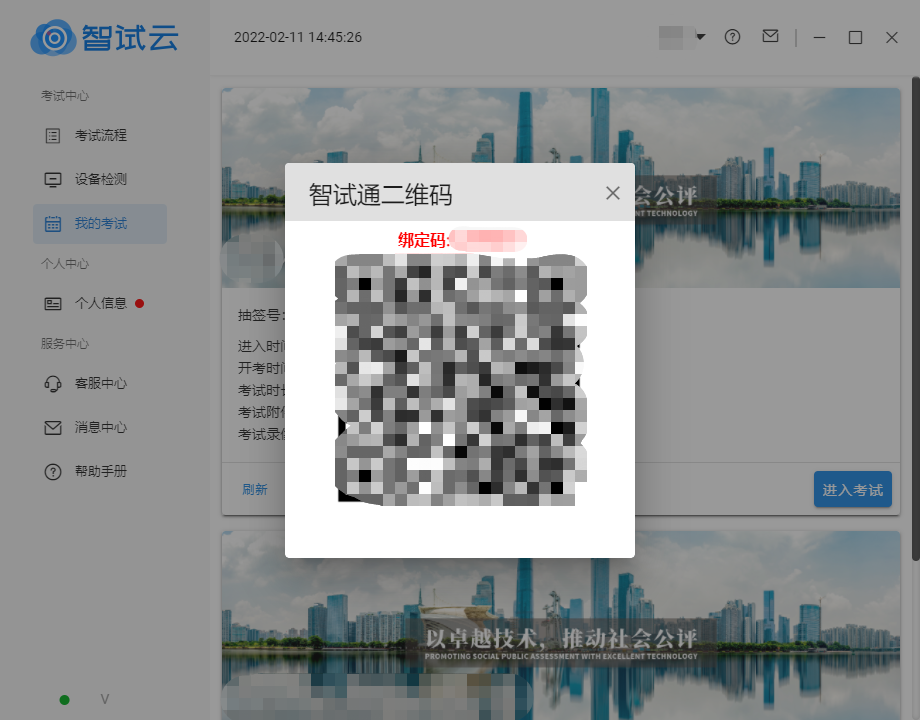
如果在考试前未能扫码登录【智试通】录制佐证视频,考生可在考试页面左下角点【智试通二维码】,打开二维码窗口,扫码登录【智试通】。

-
抽签与阅读须知
考生进入考试前需要确认抽签号与确认已阅考试相关附件。
注意:抽签号仅作为后续环节使用,不需要等待叫号进入考试,请考生在进入时间内进入考试。
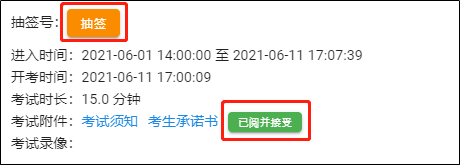
-
进入考试
当时间到达考试进入时间后,【进入考试】按钮将自动激活,如未激活请点击【刷新】按钮手动激活。点击【进入考试】按钮进入考试。
注意事项:
1. 进入考试界面后系统将自动开启屏幕录制并且实时上传至服务器,请考生不要作出任何与考试无关的操作!
2. 请留意考试的【进入时间】、【开考时间】。
3. 请考生仅使用一个显示器进行考试,如有外接显示器,请先拔掉外接显示器再进入考试!
4. 当超过【进入时间】后,考试将不再允许进入。
-
设备确认(面试)
考生开始正式考试前需要再次确认和检查考试所使用的设备。
视频:左侧为摄像头检查确认区域,可以选择更换其他摄像头,可点击刷新摄像头获取新插入的摄像头。
音频:右侧为麦克风检查确认区域,可以选择更换其他麦克风,可点击刷新麦克风获取新插入的摄像头,当麦克风有声音输入时,【音频输出】会有绿色条跳动,可以点击【检测麦克风】进行实时说话返音。
确认设备正常后请点击进入考试进入候考阶段。
注意:
1. 若摄像头或麦克风无法正常使用时,可以点击查看帮助跳转至帮助手册进行查看。
2. 留意上方考试时间提醒,请在开考前尽快确认设备并进入考试。
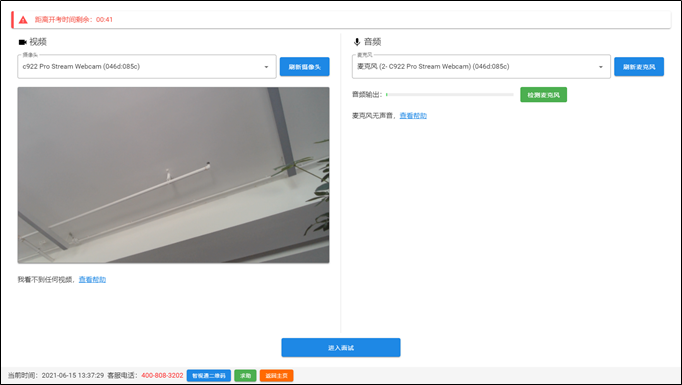
-
开始考试—笔试
确认个人信息
核对个人信息是否正确,正确时点击“确认”按钮。
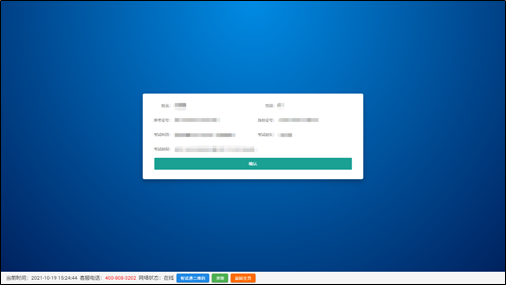
身份验证
确保摄像头正确连接,正视摄像头并点击“开始识别”按钮。
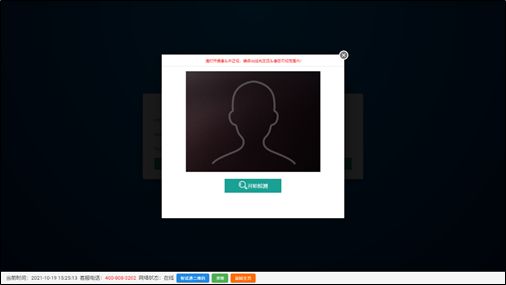
阅读考试须知
阅读完考试须知后点击已阅即可进入下一环节。
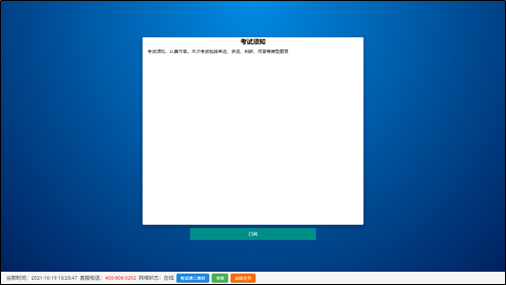
开始作答
进入作答页面即可开始作答。
提示:
左上角可以切换不同题型进行作答。
右上角可以筛选未填、标记的题目。
右方侧栏为信息栏,包括个人信息、摄像头监控图像、答题状况以及交卷按钮。
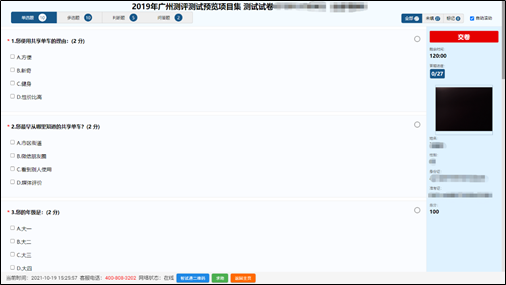
完成提交
所有题目作答完毕后即可点击“交卷”按钮,交卷完成后系统会自动上传数据并返回到主页面。
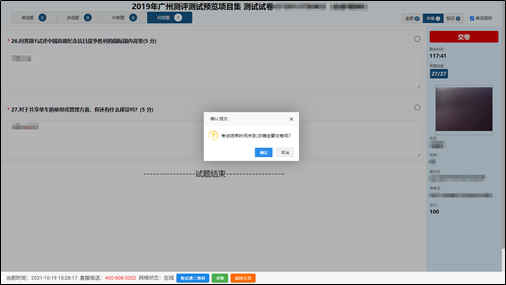
-
开始考试—面试
考生在考试开始时间前进入考试界面。考试界面左侧会有考试倒计时提醒,倒计时结束后会自动显示题目材料并开始考试。右侧界面分别为摄像头所采集的实时视频、个人信息、考试倒计时、结束考试按钮等。
注意事项:
1. 考试过程中请考生不要作出与考试无关的任何操作,考试全程会有摄像头、麦克风采集及录屏!
2. 若开考后题签无法加载,请点击左上角刷新图标重新获取题签。

3. 若参加的考试有多个题签,请点击左下角进行切换题签。
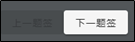
4. 考生必须要在规定时间内进入候考阶段静待考试开始。
5. 如考生需要提前结束考试,考生可以点击结束考试按钮,点击确认框中的确认按钮后便结束考试。

6. 考试结束后考试录像会自动上传,请考生耐心等待上传,不要作出任何操作,上传结束后点击返回即可,若上传录像失败,请按照提示操作。
7. 考生可通过界面下方客服400电话进行电话求助或点击【求助】按钮进行在线求助。

8. 界面下方【返回主页】按钮是提供给特殊情况下需要处理电脑的考生使用,请不要随意点击。

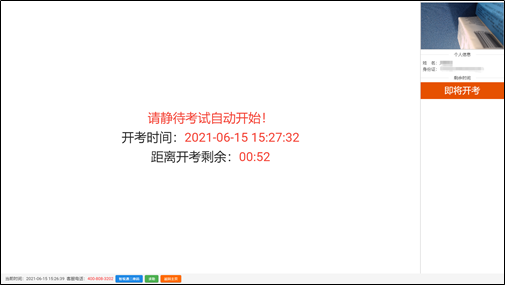
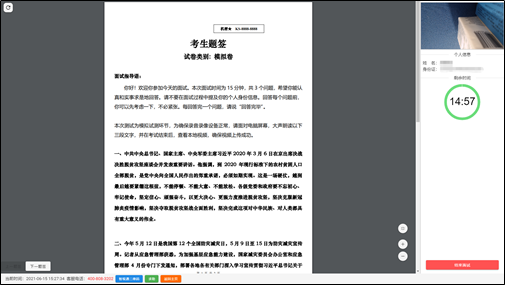
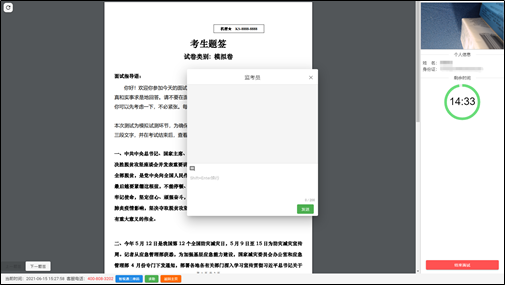
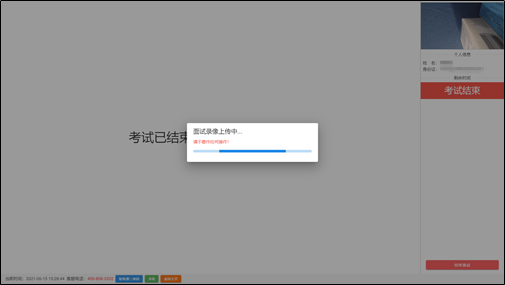
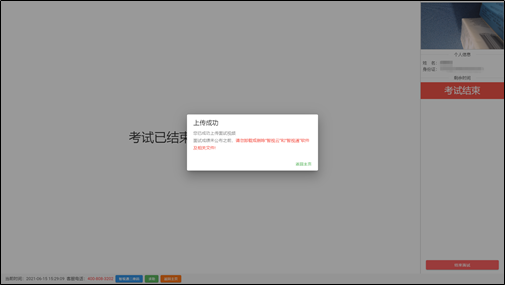
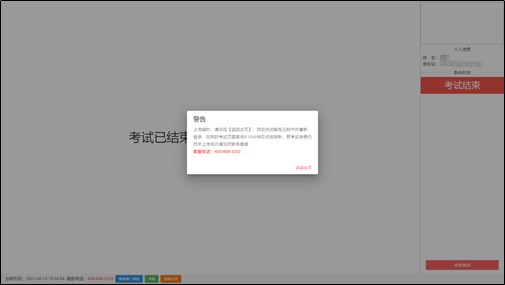
-
客服中心
客服中心里面提供了电话联系、微信公众号联系、邮箱地址和常见问题。可点击在线客服进行咨询。打开在线客服选择人工客服可转接人工客服。
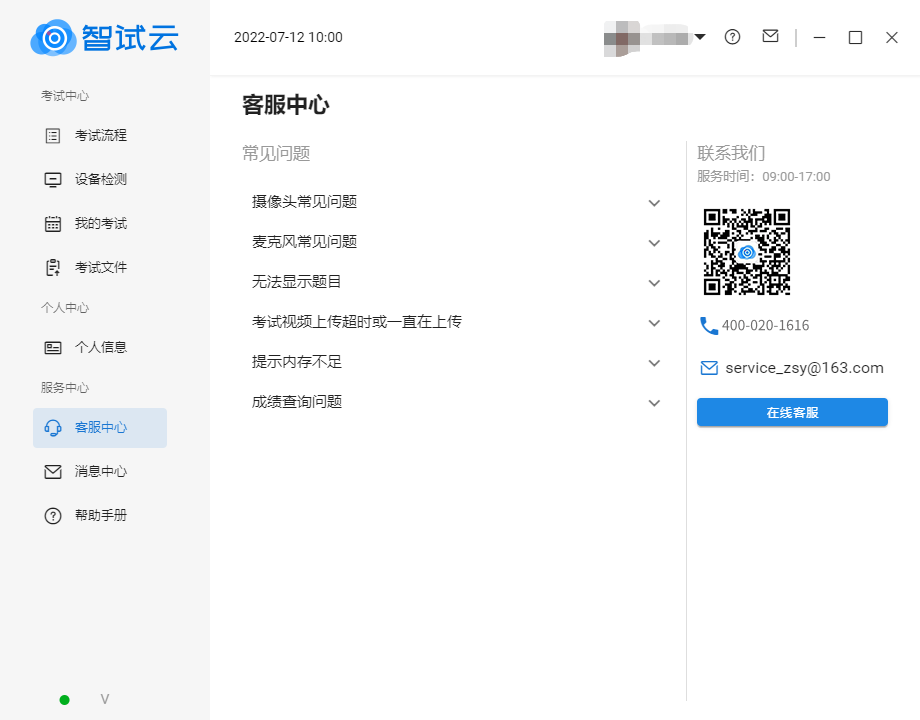
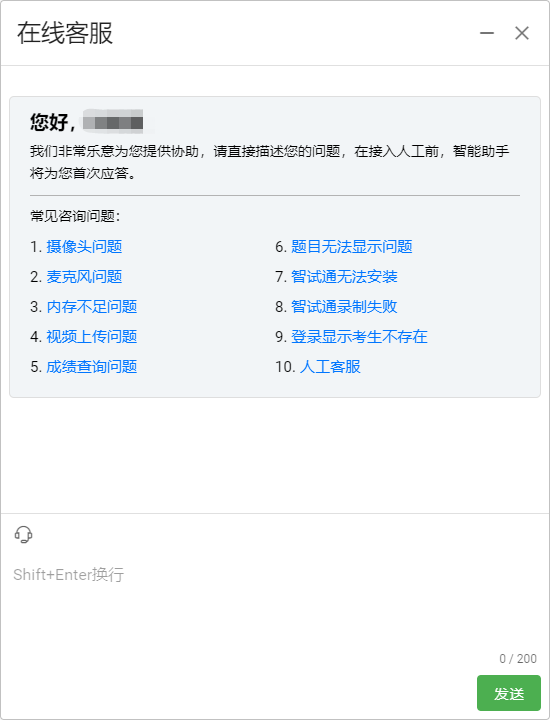
-
系统更新
系统在系统检测阶段会进行版本检测,若版本有更新,需要考生自行点击立即更新,更新下载完毕后会自动安装。
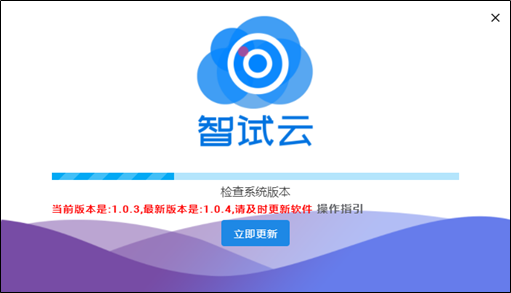
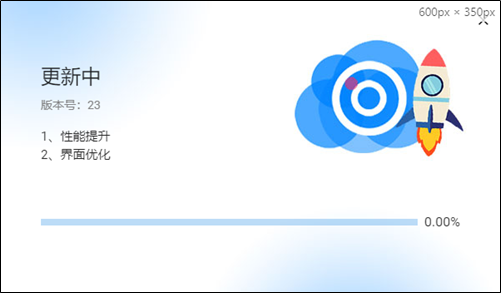
-
消息中心
消息中心界面能查看收到的所有系统消息。
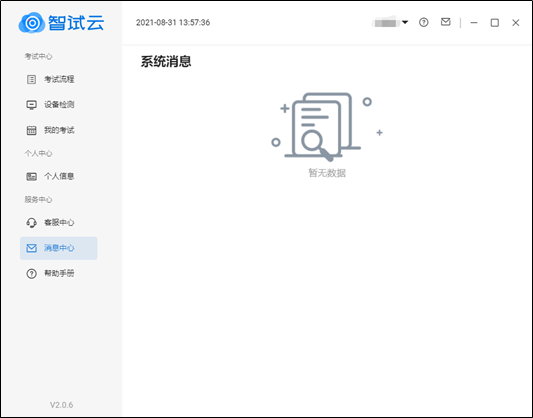
-
个人信息
个人信息为考生个人信息,考生可以进行编辑完善自己的个人信息,方便客服人员在考试期间能快速找到考生解决问题。
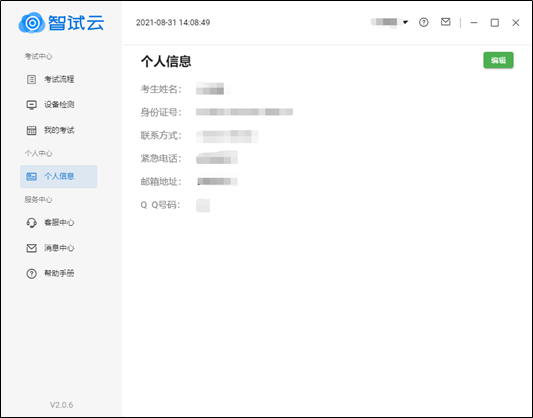
 用户手册
用户手册


